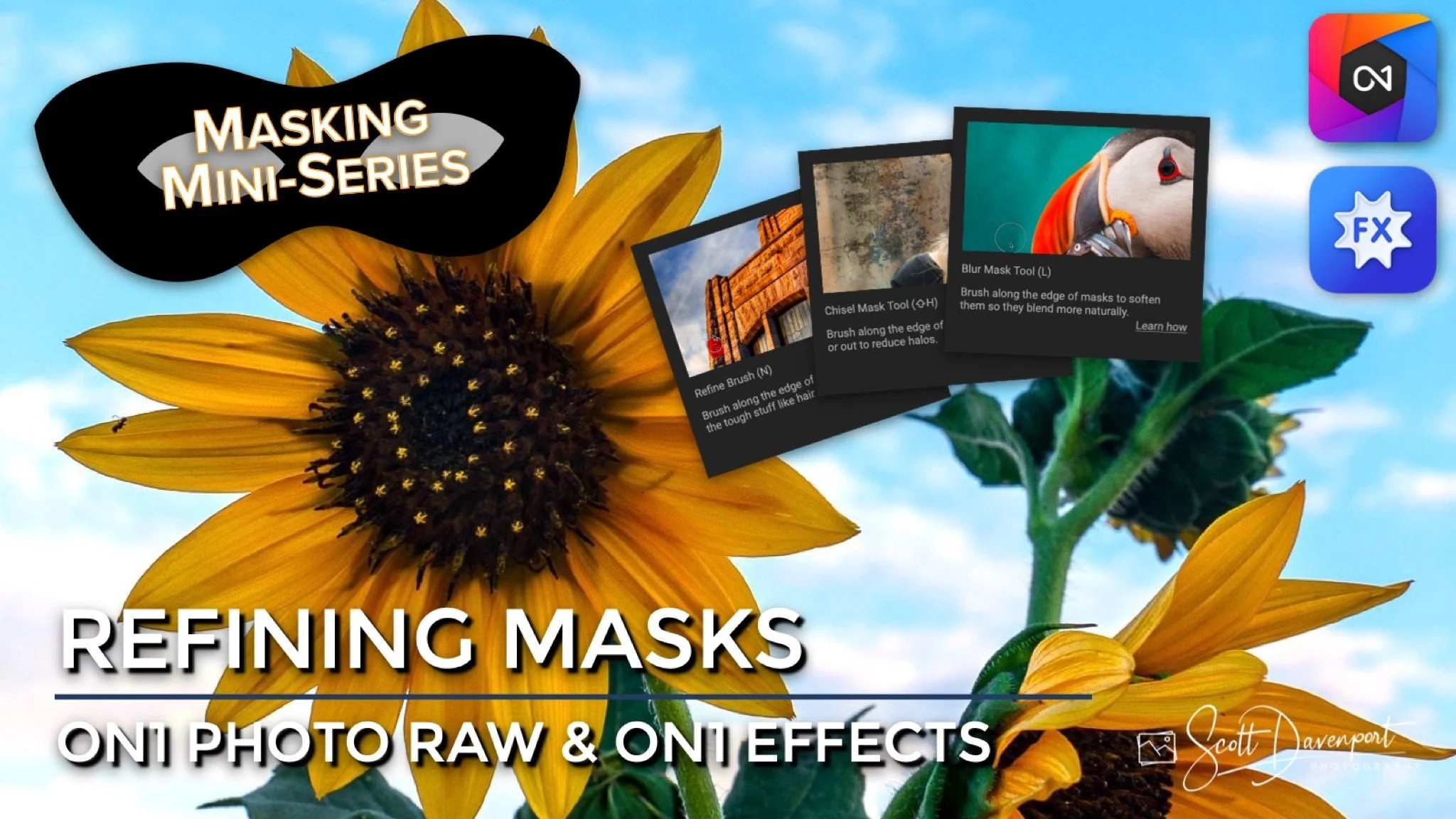Refining Masks In ON1 Photo RAW And ON1 Effects
If you are trying ON1 Photo RAW, the ON1 plug-ins like ON1 Effects or ON1 HDR, or upgrading your ON1 software to a newer version, please consider using my affiliate link. There is no extra cost to you and it helps support ON1 tutorials like this one. Ready to buy? Use the offer code SDP20 at checkout and SAVE 20%!
This article is part of a mini-series about the masking features in ON1 Photo RAW and ON1 Effects. This article covers the tools in the Refine Group available to fine tune masks to make them perfect for your photo.
Refining Masks In ON1
There are many different masking tools in ON1 and this mini-series of articles and videos has discussed them all. There are times when your masks need a little extra fine tuning. ON1 Photo RAW and ON1 Effects has you covered with the tools in the Refine Group. All of the refining tools work on the edges of masks. The refine tools adjust and smooth out the boundaries between masked and umasked areas, or the boundaries among areas masked at different strengths. In practice, the Refine Group tools make subtle adjustments to the mask – and that’s expected. You are refining an existing mask, not adding or removing significant areas to and from a mask.
The Refine Group has three tools:
Refine Brush - Further smooths and fills in small gaps along intricate mask edges
Chisel Tool - Adds or removes pixels to/from the edges of a mask
Blur Mask Tool - Softens and feathers the edges and boundaries of a mask
Again, these tools are for use with an existing mask. Often, these tools are used after creating a mask with the AI Quick Mask. They are also helpful after using the Line Mask, Masking Brush or Perfect Brush. Generally, the tools in the Refine Group are not used with the Masking Bug because the edges and fade of the mask is controlled by the bug shape itself.
The Refine Brush In ON1
The Refine Brush is a tidying brush and best suited for intricate mask edges. When masking subjects like a tree line with lots of small branches or a portrait around a person’s hair, sweeping the Refine Brush across those mask edges readily cleans up the mask and fills in gaps. The Refine Brush has a classic Size control for the brush head and offers three modes:
Paint In - Always adds to the mask to refine the edges
Paint Out - Always removes from the mask to refine the edges
Auto - Will both Paint Out and Paint In simultaneously
Typically, Auto or Paint Out will produce the desired results.
Pro tip: The Refine Brush operates on mask edges and boundaries. Use a larger brush size and paint liberally over the areas to clean up.
The Refine Brush cleans up edges of a mask.
The Refine Brush in Auto mode will add and remove from the mask edges.
The Chisel Tool adds or removes pixels from the edges of a mask. It is primarily useful along hard mask boundaries
Chisel Tool
The Chisel Tool adds or removes pixels along the edges of hard masks. Size sets the brush head size and Amount controls how aggressive the chisel is for adding or removing pixels. Brush strokes with the Chisel Tool only affect mask edges and the strokes are additive.
This tool is most useful to refine crisp mask edges, such as those made with the Line Mask. In some cases, it can help reduce fringing or halos when working at high contrast boundaries, though I find it to be a coarse tool for that type of work, because the lowest Amount is 5. If you are managing halos, I use a different technique described in this post, How To Fix Halos In Your Landscape Photos Using ON1.
Pro tip: Double-click the Chisel Tool icon to apply it to the entire mask.
The Blur Mask Tool
The third tool in the Refine Group is the Blur Mask Tool. As it’s name suggests, it softens and blurs mask boundaries. Size sets the brush head size and Amount controls how aggressive the blurring effect is. Brush strokes only affect mask edges. The Blur Mask Tool has three modes:
Add - blurs edges by adding to the main (Paint In)
Remove - blurs edges by removing from the mask (Paint Out)
Normal - blurs edges by both removing and adding pixels (like a classic feather)
The Blur Mask Tool has two advantages over the global Feather slider in the Masking Options area for an Effects filter, adjustment, or layer. First, Blur Mask can be selectively applied to only the edges that need refinement. Second, the Add and Remove modes offer a directional control for the edge blurring.
Pro tip: An amount of 20 or less is typically sufficient to soften mask edges.
Up Next
This series is almost complete! The final installment is a discussion about using masks in ON1 presets.