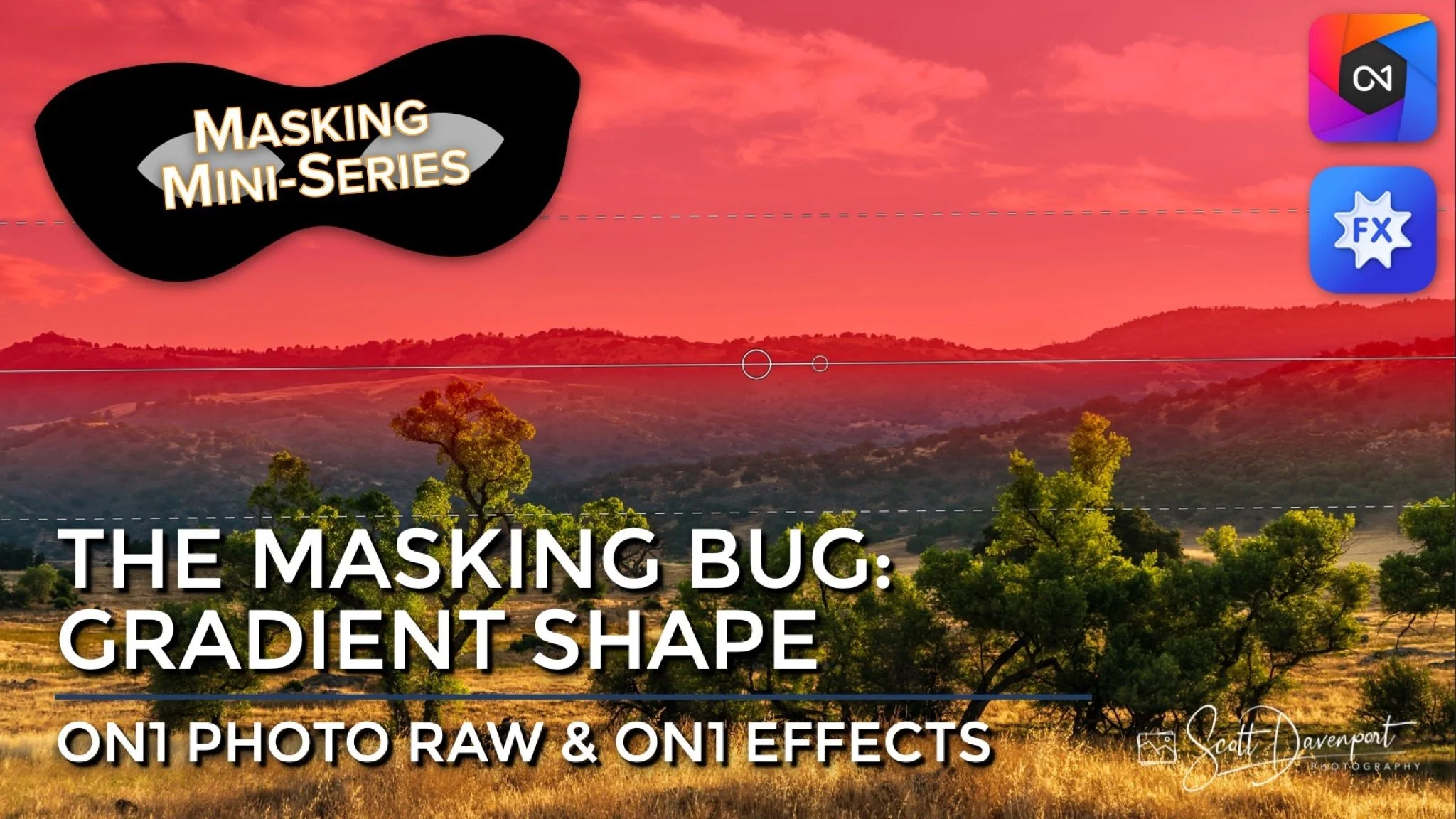The ON1 Masking Bug - Gradient Shape
If you are trying ON1 Photo RAW, the ON1 plug-ins like ON1 Effects or ON1 HDR, or upgrading your ON1 software to a newer version, please consider using my affiliate link. There is no extra cost to you and it helps support ON1 tutorials like this one. Ready to buy? Use the offer code SDP20 at checkout and SAVE 20%!
This article is part of a mini-series about the masking features in ON1 Photo RAW and ON1 Effects. This installment introduces the Masking Bug and explains how to use the Gradient shape of this tool.
The Masking Bug
The Masking Bug Tool in the Mask Tool Group is the tool to reach for when you need to mask large areas of your photo. The bug has several shapes to choose from:
Center - an elliptical mask with bias toward areas inside the ellipse
Edges - an elliptical mask with bias toward areas outside the ellipse
Gradient - a classic straight-edged mask
Reflected Gradient - a dual-sided gradient you can fade in two opposite directions
All shapes of the Masking Bug have controls to set the Opacity or combine it with a color range mask. You can also add multiple masking bugs to a single filter or local adjustment using the Add button (although I rarely do so). Remove a masking bug using the Delete button.
Once a shape for the Masking Bug is selected, click in the preview area to drop a bug on your photo. Use the on-screen controls to position and shape the mask.
Select the shape of the masking bug and set its Opacity in the Toolbar. Once added to a photo, controls for the shape are in the preview area.
The Gradient Shape
If you have ever used a graduated glass filter in the field you will innately understand the Gradient shape of the Masking Bug. This mask shape makes a gradual or abrupt transition of an Effects filter or Local Adjustment from impacting your photo to not affecting your photo. You have have complete control over the position, strength, and fade of the mask.
The controls for the gradient mask are on-screen in the preview area. They are:
Position - click and drag the large, circular pin to position the transition point of the mask.
Rotate - click and drag the smaller circular pin to rotate the angle of the mask
Feather - click and drag either of the dashed lines to make a large, gradual feather or a small, rapid transition
Pro tip: For precision rotation, click the Rotate pin and hold down the mouse button. Move your cursor farther away from the Position (center) pin and then rotate.
Use the on-screen controls of the gradient masking bug to position, rotate, and feather the mask.
The Masking Bug shapes are a great way to get started with a mask and address larger areas of your photo. Remember you can use other masking tools like brushes in addition to a Masking Bug.
Up Next
This masking series continues with the Reflected Gradient shape of Masking Bug.