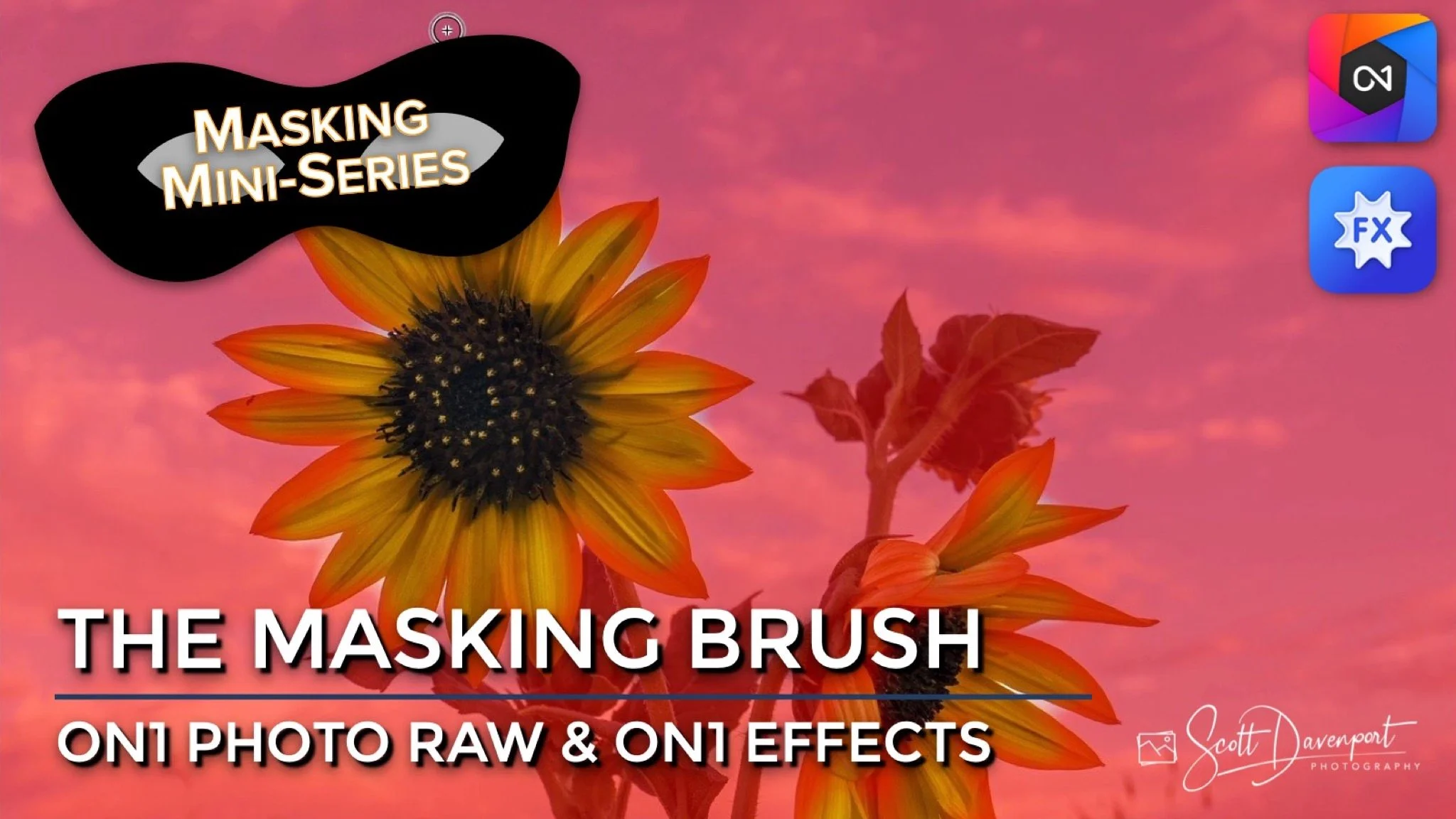The Masking Brush In ON1 Photo RAW And ON1 Effects
If you are trying ON1 Photo RAW, the ON1 plug-ins like ON1 Effects or ON1 HDR, or upgrading your ON1 software to a newer version, please consider using my affiliate link. There is no extra cost to you and it helps support ON1 tutorials like this one. Ready to buy? Use the offer code SDP20 at checkout and SAVE 20%!
This article is part of a mini-series about the masking features in ON1 Photo RAW and ON1 Effects. This installment introduces the Masking Brush and explains all its controls.
The Masking Brush
The masking brush is a classic paint brush masking tool. It’s the choice to make hand-painted masks or to clean up stray areas left behind by other masking tools, like the Masking Bug. There are three major “personalities” the brush works in:
Classic - a traditional, round paint brush to add and remove portions of a mask
Perfect Brush - enables edge detection for precision masking work around objects and along edges
Custom Brushes - change the brush shape to a custom shape, pattern or texture
No matter the mode, there are a variety of controls to use with the Masking Brush.
The Masking Brush controls in ON1 Photo RAW and ON1 Effects.
The Masking Brush Controls
From left to right across the toolbar, the masking brush controls are:
Style - save brush presets for quick recall of your favorite brush settings
Shape - set the shape of the brush. The default is a circle, the classic paint brush.
Mode - set the brush so strokes Paint In (reveal) or Paint Out (conceal) the mask
Size - the size of the brush
Feather - the softness or hardness at the edge of the brush
Opacity - the strength of the mask produced by the brush
Flow - how quickly or slowly the a brush stroke builds up to the selected Opacity
Angle - the angle of rotation of the brush (no effect with the default circular brush shape)
Perfect Brush - a control to toggle off/on edge detection
Gear Menu - additional controls that affect flow, edge detection, and pen tablet input devices
The settings are per brush stroke. After each brush stroke, you can change the settings and continue painting with the new settings. However, you cannot modify the settings of an already-applied brush stroke.
Additional Masking Brush Notes
There are are few keyboard shortcuts that are very helpful when working with the Masking Brush
Shift-X - toggle the mode between Paint Out and Paint In
Square bracket keys - increase (]) or decrease ([) the size of the brush
Shift-square bracket keys - increase (Shift-]) or decrease (Shift-[) the feather of the brush
Also, note that brush strokes are additive. If you are using a partial opacity brush and strokes overlap, the overlapping areas will get a sum-total strength of the brush strokes. This is quite useful for some types of masking work and a valuable feature. However, if you require a certain area to be masked at partial strength uniformly, you’ll need to do it in a single brush stroke.
Up Next
This masking series continues with a closer look at the difference between Opacity and Flow in the Masking Brush.