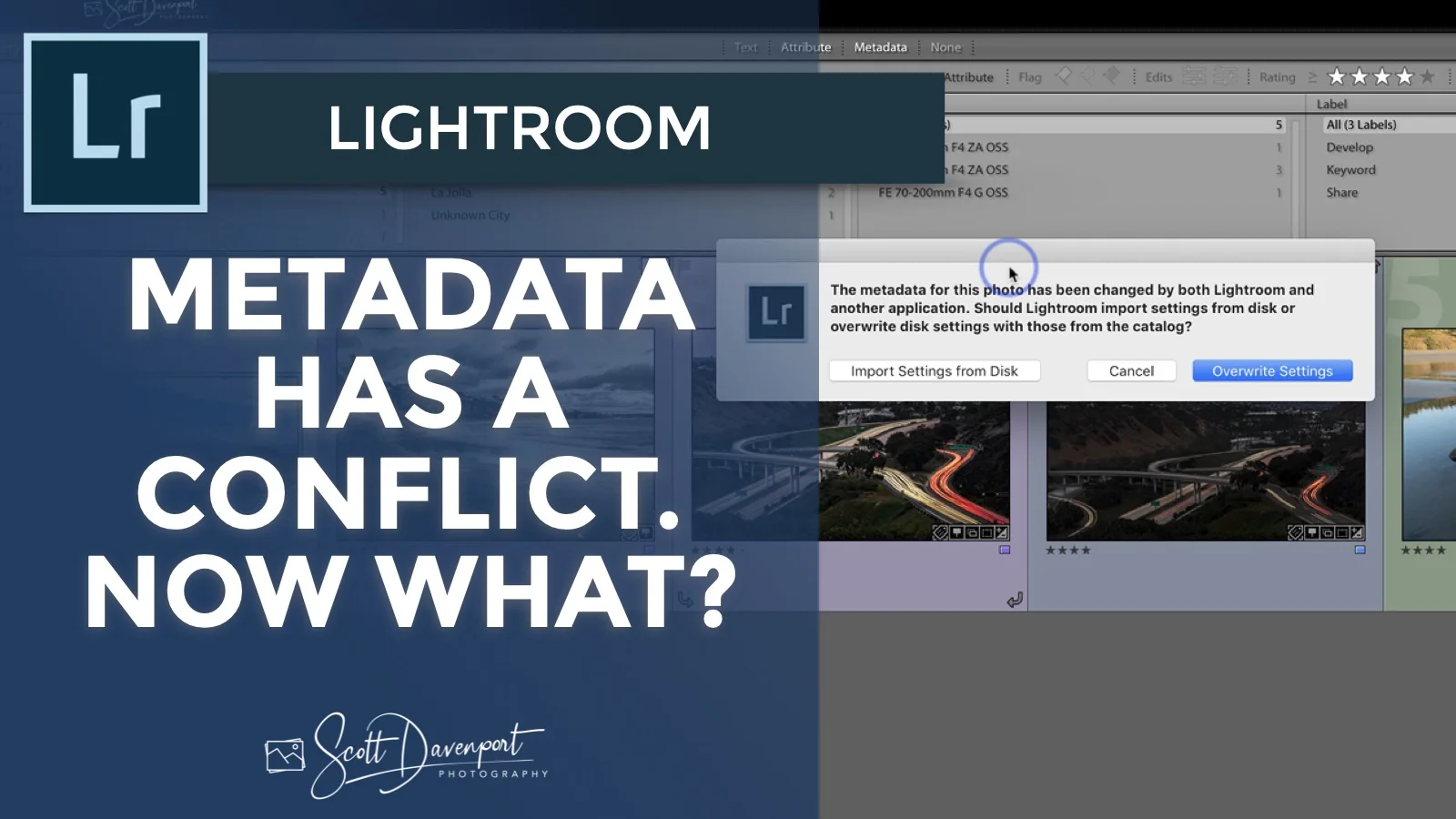Lightroom Says Metadata Has Changed - Now What?
The Lightroom catalog can be a double-edged sword. The catalog is the engine for Lightroom’s excellent filtering and search capabilities. The fuel for that engine is metadata - data about your photos. Metadata is in a lot of places, some of it inside the catalog and some of it outside the catalog. What happens if the two get out of sync? Lightroom reports the somewhat cryptic “metadata has changed” warnings. In the video, I explain in detail how they occur, what the warnings mean, and what you can do about them.
Photo in a Lightroom catalog with a metadata conflict
However a metadata conflict is introduced, a photo with a conflict is marked by a badge in the upper right corner of the thumbnail. Click the badge to address the conflict. You have a few choices. What you choose to do will depend on how you track metadata and what source - the photo or the Lightroom catalog - you consider the source of metadata truth.
Overwrite Settings
Overwrite Settings takes the metadata in the Lightroom catalog and writes it out to your photo. This approach treats the Lightroom catalog as the authority on metadata. This is the option I use, because in my workflow, Lightroom is the source of truth for my photo metadata. All keywords, ratings, color labels, IPTC information, etc. are all tracked in my Lightroom catalog. If anything changes outside of Lightroom, I ignore it.
Import Settings From Disk
In some cases, you may have purposely made a metadata change outside of Lightroom. Perhaps you use another program as part of your overall workflow. Or you prefer another tool for metadata management. If this is the case, Import Settings From Disk is appropriate. The information in the photo is pulled into the Lightroom catalog. This option treats the metadata of photo as the source of truth.
Do Nothing
Another option is to ignore metadata conflicts entirely. If you don’t care (or care much) about metadata, don’t waste your time. Click Cancel and move on. Ignore the badge and spend time on what’s more important in your photography.