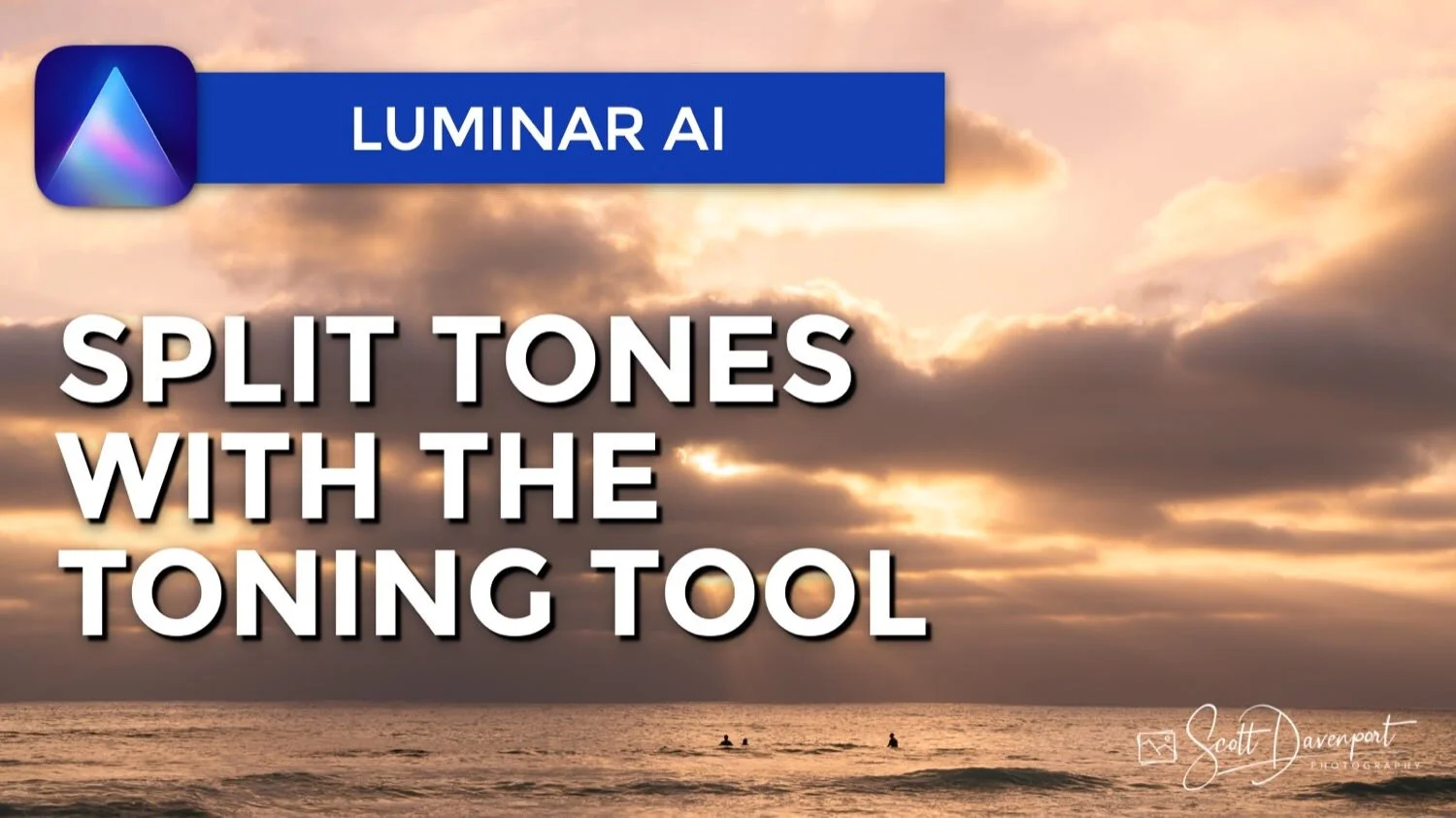Split Tones With The Toning Tool - Luminar AI
If you are trying Luminar AI or upgrading from a prior version, please consider using my affiliate link. There is no extra cost to you and it helps support Luminar AI tutorials like this one. Ready to buy? Use the offer code SDP10 at checkout and Save US$10!
XXX BODY
MAJOR STEP 1, 2, 3, image for each
What Is A Split Tone?
The Toning Tool in Luminar AI is a split toning tool and can dramatically change the mood of your images.
A Split Tone is a two-toned treatment for an image. It is a classic color grading tool. Choose a color tint for the highlights, choose another for the shadows, and set the transition between them. It sounds very simple - and the technique is quite simple.
Yet don’t let simplicity fool you.
A split tone can dramatically change the mood and temperament of your photo. In this article, we look at the Toning Tool in Luminar AI and some examples of how to create color gradings with split tones.
The Toning Tool Controls
The Toning Tool is in the Creative group of Luminar AI’s tool set. There are just a handful of controls:
Amount: Set the overall intensity of the color tinting.
Shadows/Highlights: Choose the target for a color tint.
Saturation/Hue: Set the color and richness of the color tint. There is one group of settings for Shadows and another for Highlights.
Balance: Adjust how the shadow and highlight tints blend.
A little quirk with setting the tints is that the Saturation slider must be non-zero before a Hue can be selected.
Working with the sliders in the Toning Tool is usually not a top-to-bottom affair. After choosing a Hue for your shadow and highlight tints, it is common to adjust and refine the Saturation and Amount sliders as you fine-tune the look. As you adjust sliders, watch your photo. The numbers of the sliders don’t matter - the look of your photo does.
The Balance slider biases the tinting toward shadows or highlights. Moving it to the left adds more of the shadow tint. Moving it to the right adds more of the highlight tint.
The Toning Tool controls in Luminar AI
An example of a twilight tinting using the Toning Tool in Luminar AI.
A Classic Warm/Cool Split Tone
A classic split tone look is a warm/cool tone, often an orange/teal treatment. The screenshots below show an example. A cool blue Hue is chosen for the shadows and a warm orange Hue for the highlights. Each has a moderate amount of saturation. Then, the Amount and Balance sliders are adjusted to taste to refine the look.
Watch the video at the top of the article to see the process in action.
Adding a cool tint to the shadows
Add a warm tint to the highlights
Refine the two-toned blend with the Toning Tool controls.
Monotone Treatments With The Toning Tool
While the Toning Tool allows you to set two different tints for an image, you don’t have to. You can keep the Shadows or Highlights Saturation slider at zero and add a monotone tint to a scene.
An interesting variation on a monotone treatment with the Toning Tool is to use the same Hue for the Shadows and Highlights, but with different Saturation levels. In the example shown below, I use a warm, orange tint for both the shadows and highlights. The shadows are less saturated than the highlights. Also, the Balance slider biases the tinting toward the highlights, adding more saturation into the midtones. The result is a unique, interesting monotone color grading.
Create interesting monotoned looks with a single tint Hue and varying Saturation values for the Highlights and Shadows.
Create interesting monotoned looks with a single tint Hue and varying Saturation values for the Highlights and Shadows.
Pro Tip: Try this monotone variation of tinting in lieu of a luminosity mask (which Luminar AI does not have).
Explore the Toning Tool and you’ll find many different looks and feels for your images with just one tool. A case in point, the photo below. The only adjustment added to this image in Luminar AI is the Toning Tool - and it really changed the mood of the scene.
Surfers & Sunrays In La Jolla
Contact Scott to commission a print or license this image.